If you notice in CRM 2013 for tablet or for Windows 8 Apps, one entity, it seems like only has default view to show and it seems cannot be changed (there is no selector).
There is a question what if the users want to see other views.
For example, in Case entity (I renamed to Case/Job Sheet), when you open Case entity on the CRM for Tablet, the default view is ‘My Active Cases’.
If you notice, there is no selector, different from CRM Web Views, that you can change the view from the selector.
What if I want to see other views?
For example, Active Cases, All Cases, or another custom view.
I am interested to find out more about this.
Often we have this requirement, of course My Active Cases is a great view for some users that only care about their own records, but what if I am a Manager that might be I don’t have any my own Case, but I want to see my Team’s Cases or I am GM of Service Center Company that I want to see all of the Active Cases for the whole Company Active Cases. What should I do?
How to Change the Entity View in CRM 2013 for Tablet?
Some of the users can miss this setting…
Yes, actually CRM for Tablet has a way to change the view, not from the selector.
Steps:
1. Click the ‘Right Click’ on your Mouse
2. Now, focus in the right bottom corner in the screen there is a something like Menu will come out
4. Change to 'All Cases'.
Result:
5. Even, you can select the 'Custom View'.
For example: 'All Cases (External)'
Is there any other way to Access?
Yes, you can include the Views that you want into to the Dashboard.
Remember in this post:
Utilize Dashboard to Access Information (for example View) in CRM for Tablet
I was explaining about a Dashboard that you can customize only for CRM for Tablet: ‘Sales Dashboard’
Yes, you can either rename (it has been renamed to Case Management Dashboard) it or modify it to show Lists or Charts from the entity that are enable to show in Tablet.
Put the Charts & Views that you want to show…
Result:
The Charts from Active Cases View…
And the ‘Active Cases’ View.
How to Modify the Default View shown in CRM for Tablet?
Have you known, you can actually change the default view that will appear in the CRM for Tablet or CRM for Windows 8 using the standard CRM View Settings:
Set the View that you want to set as Default:
Result:
After you open the Case entity, by default it will show the default view you set on previous steps.
That is 'Active Cases' view.
*You should download the metadata for getting the changes..
To know more about CRM for Tablet, I have posted another post here:
Thanks!


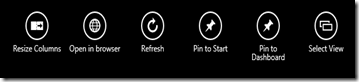














No comments:
Post a Comment
My Name is..