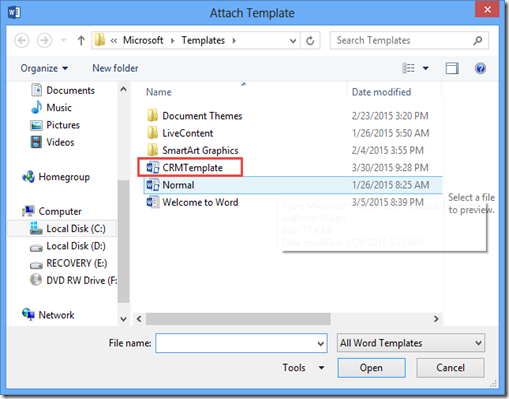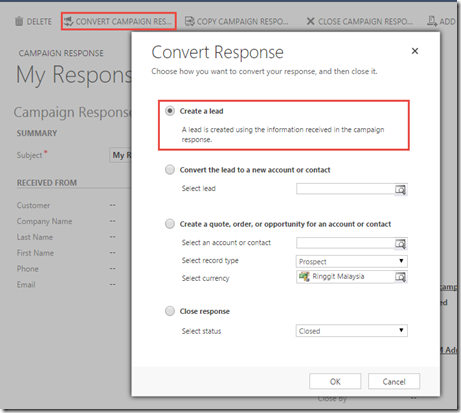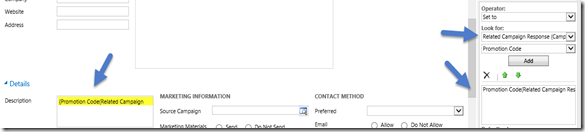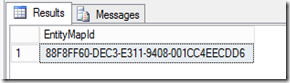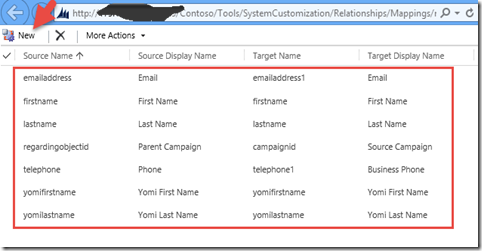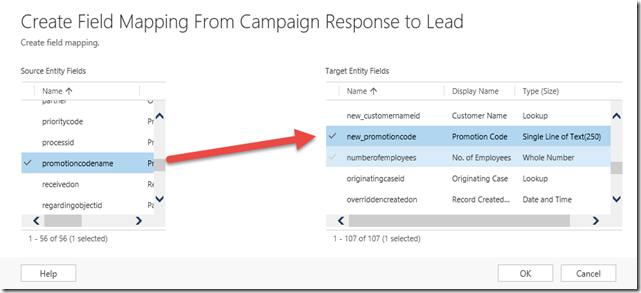As we know that we can convert Campaign Response to create new lead easily.
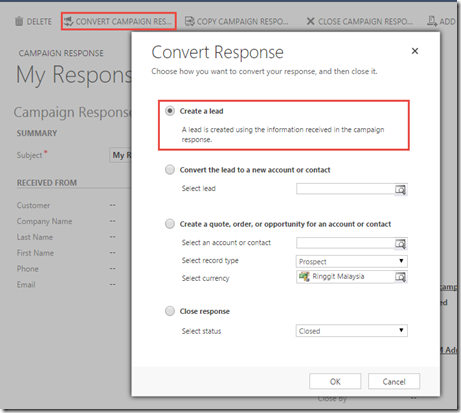
Then it will open new Lead form which is you need to fill the completion, but it does some fields mapped by default, such as Subject, Company name, Last Name, etc.
But, the problem here, what if I want to copy other fields? Other new field, or even existing fields such as Promotion Code?
The first time, I was thinking about mapping, like what CRM did for the fields like Subject, CRM has existing mapping, but in fact, you cannot modify it by default.
It is connected by
Related Campaign Response field.


As we can see, no Mapping could be edited here.
So, the second time I was thinking to use workflow.
I did create the workflow:

I want to copy
Promotion Code from
Campaign Response to Lead description.
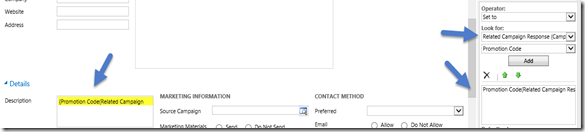
I thought everything will be okay after I create this workflow.
So, I convert the Response to Lead.
But, in fact, after I convert it to Lead, I still have to Save first in order to make the workflow working, it’s different from CRM Opportunity to Quote that will automatically create the Quote directly, no matter what.
However, after I save it, the mapping still doesn’t work.
After I check the Log, it was because the
Related Campaign Response field in the Lead was blank and did not get mapped at all.

I check the Advanced Find, no data for Lead with
Related Campaign Response containing data.
Then, I try to put it to the Lead Form.
It turns out that this field is never been unlocked.

And it never have any value on it, so that I think it’s a flaw/bug that the Lead in fact has no relationship with the Response at all, what if we want to know, which Response is becoming the Lead original source?
I did try to unlock it using Business Rule, but no luck.
I have submitted to this Microsoft Connect.
https://connect.microsoft.com/dynamicssuggestions/feedback/details/1162506/related-campaign-response-field-is-not-mapped-when-converting-campaign-response-to-lead
Kindly you help me to vote it up.
So, I‘ve been thinking to use another workaround. I realized that I could edit mapping from Opportunity Product to Quote Product even though the mapping is not editable through OOB UI.
So here are my steps:
1. Get the Mapping ID
If you are using CRM 2015 you can try to get the mapping ID and follow this instruction:
http://inogic.com/blog/2012/12/add-mapping-for-custom-attribute-of-order-product-to-invoice-product/
http://www.stellarise.com/insight/mapping-custom-fields-on-the-opportunity-product-entity-to-the-quote-product-in-microsoft-dynamics-crm-2011/#.VPhdX_mUf0w
Or I can put the steps here:
*For CRM Online, you can obtain the mapping ID through:
To get the mapping Id you can hit this URL:
https://mycrmonlineorg.crm5.dynamics.com/XRMServices/2011/OrganizationData.svc/EntityMapSet?$select=EntityMapId&$filter=TargetEntityName eq ‘lead’ and SourceEntityName eq ‘campaignresponse’
So will get the mapping Guid.

*For OnPremise, you can use above method or use this SQL query to get the mapping ID:
SELECT EntityMapId
FROM EntityMapBase
WHERE TargetEntityName='lead' AND SourceEntityName='campaignresponse'
So will get the Mapping Id
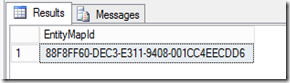
Now copy the
‘88F8FF60-DEC3-E311-9408-001CC4EECDD6’
And paste to this pattern of URL:
http://mycrmserver/Tools/SystemCustomization/Relationships/Mappings/mappingList.aspx?mappingId=<guid_of_the_mapping_id_you_get_from_previous_step>
Will become:
http://mycrmserver/Tools/SystemCustomization/Relationships/Mappings/mappingList.aspx?mappingId=88F8FF60-DEC3-E311-9408-001CC4EECDD6
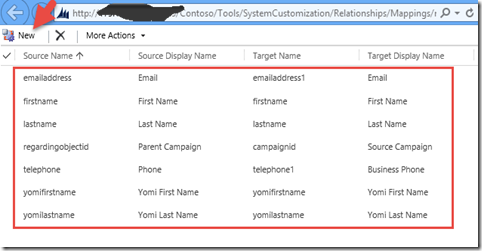
Now, you can see the list of existing mapping.
Please, create new One.
I create new one for the Promotion Code Name.
*Remember for the Mapping, make sure that both fields are in the same date type, the target field should not have less length allowed compared to the source field, then for Option set make sure it is an Option Set, otherwise it will fail.
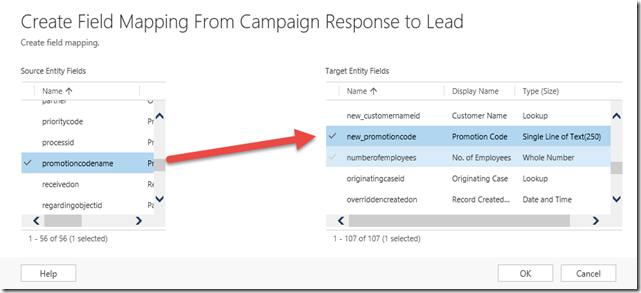
Then, to make sure, please
Publish All Customizations.
But, the result..

Still I cannot get the Promotion Code to be mapped to the Lead.
I guess because there is no direct relationship because in the Lead we cannot get any related Campaign Response.
So that would be not working as well.
Overall, you cannot use Workflow for this mapping as well.
So the possibilities here:
1. Either customize the Convert ribbon, copy it and creating new one with your own dialog or control.
2. Create new relationship between Campaign Response and Lead then you create the new mappings, and you can create the Lead through subgrid or associated view
3. Utilize the mapped fields, such as Subject, First Name, Last Name, Description to get get the Campaign Response source and then use workflow or plugin or javascript to get fields from the original Campaign Response. You need to query to get the exact Campaign Response.
If you have any other suggestion, I will be so happy.
Thank you!