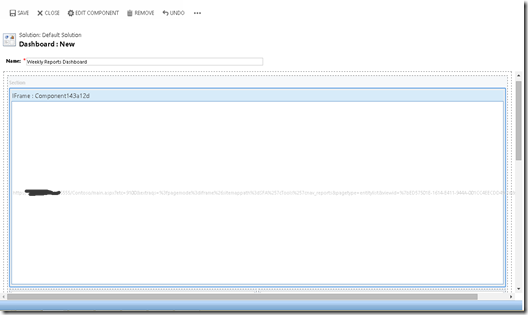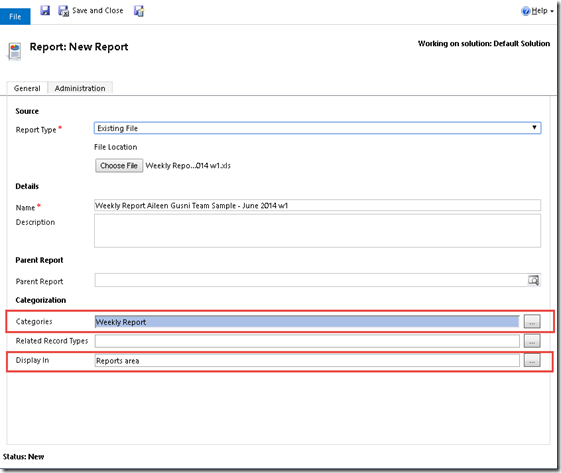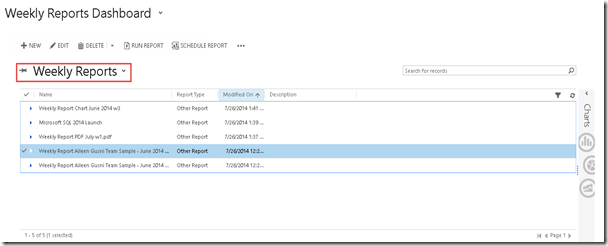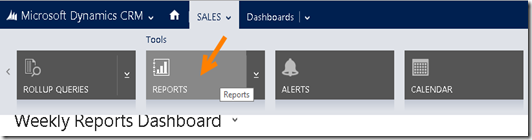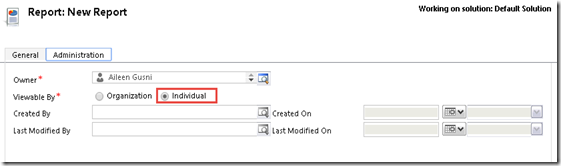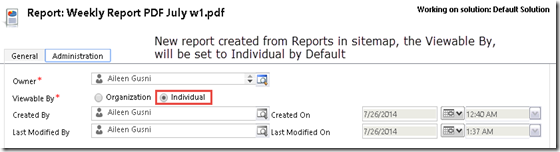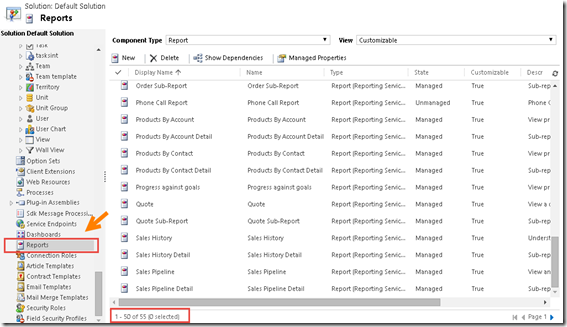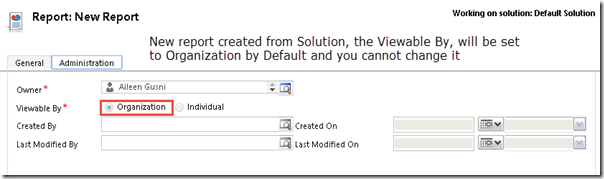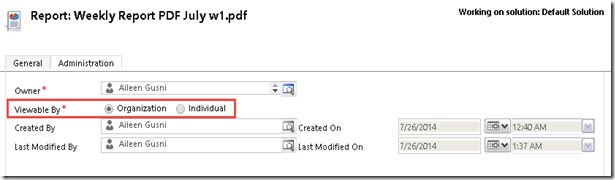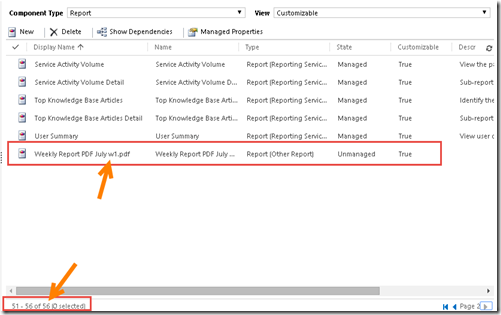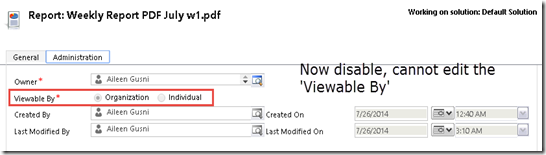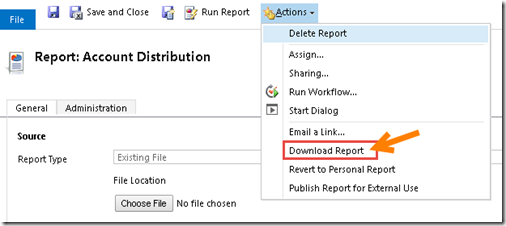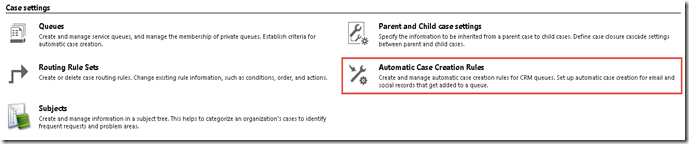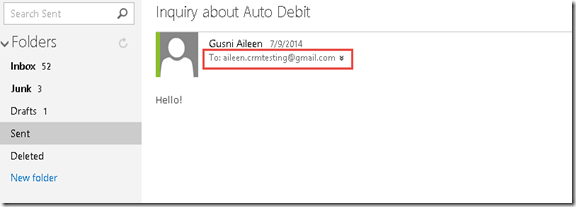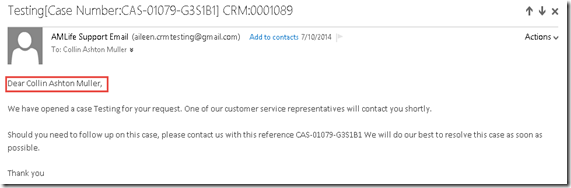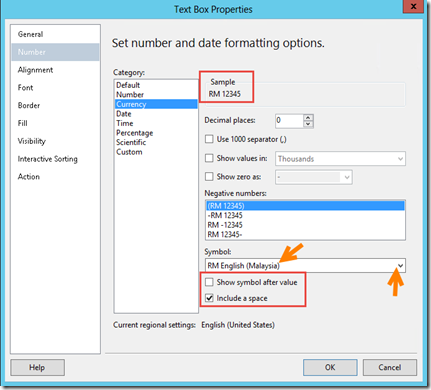As a consultant, we will face many clients with their various and unique requirements as well.
Now, they want to upload the files into CRM, then the Management can download the files after they log in to CRM. This circumstance, I’ve experienced before, when customer wants the Dealer after log in to the system can download the files uploaded by Marketing Team, for example, new pricing guide FY 2014, events list, promotion buy 1 get 1 gadget, membership upgrading, new model launching, and many more.
For example, every week or every month for each branch, they create Report using Excel, then they want the Management to see the periodic reports after log in to CRM on the one of the CRM Dashboards. They just go to the Dashboard, then double click and download the files. They don’t integrate CRM with SharePoint, so is that possible to let the users attach documents and download the documents as well? I found this requirement also in the forum.
So, as far as attachment is concerned, I always think to utilize Notes, but… Notes entity is too common and not too specific, and we cannot place Note to the Dashboard, I could not find in the View List that can be added to Dashboard as well. Well..you can still use IFrame. Okay, but I was considering to use Reports.
So, now, my choice…I was doing research to utilize Reports in this case.
So, here are my steps:
1. Create a new Category for Reports:
*For example: Weekly Report
You can refer to this link:
This category is so important for grouping purposes and it makes your reports in manageable structure.
2. Create a new View for Reports:
Don’t’ forget to tidy your form, by editing the Filter Criteria
and doing Configure Sorting
You can add Columns as well.
Save it and Publish it.
3. Go to the Reports, and Select the View (new View)
Then click “Of Current View”
This steps is purposely to get the View Link
With Format:
4. Then, just get the characters inside angle brackets <>
This will be your IFrame URL
5. Go to Customization and Create a New Dashboard
Inset an IFrame Component:
Then set the URL and uncheck the checkbox in Security section
Increase the Height and Width as well to prettify your Dashboard..
Save it and Publish it
6. You also can use View List as well
*You will know the difference between using IFrame or View/List View
- For the IFrame, I give name ’Weekly Reports Dashboard’
- Then, for List, I give name ‘Reports Dashboard
Set Properties screen:
Click Set...
Save and Publish All Customizations.
7. Go to the Report and add the Reports
Don’t forget to set ‘Categories’ and ‘Display In’ based on your Criteria you’ve set for your View.
You also can attach or upload images, .PDF, .txt, and .rar as well.
8. Go to the Dashboard and see the result:
*Weekly Report Dashboard (IFrame)
*Reports Dashboard (List View)

9. Download the Reports
Now, let’s do testing the result for this user requirement’s solution
*Report Dashboard (List View)
When you do double click, it will Run the Report immediately.

So that, to download this Report, user should go to the View from Dashboard:
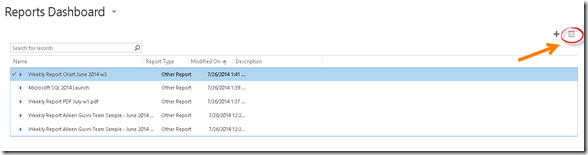
Then it will open the View

And by doing double click action on the file link it will automatically download the file

*Weekly Report Dashboard (IFrame)
Since it will directly open the view, then the user just needs to do double click:
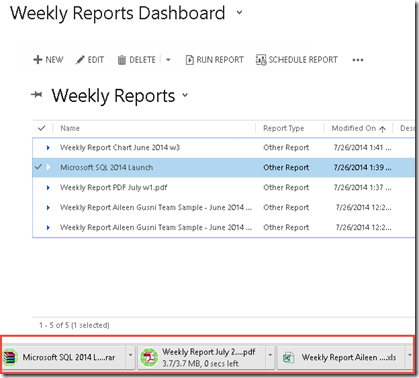
10. You can upload files through the Reports and the other users can download the files.
This is what we can do if they want to upload and download reports or files or documents from CRM, especially, can access from Dashboard.