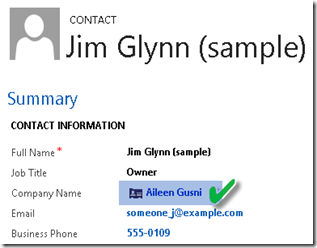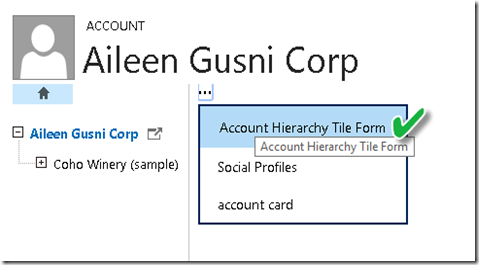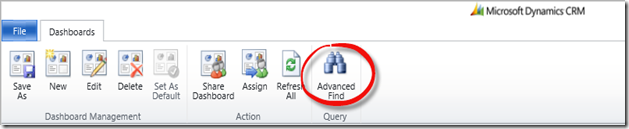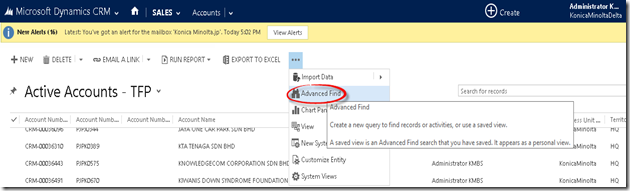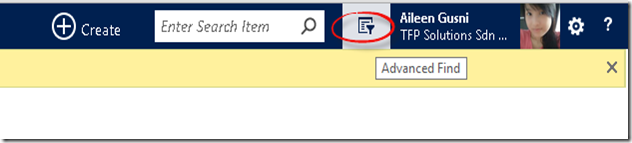CRM 2015 has been launched allowing us to try! Thanks to Andre Margono, my friend that keep me updated

Interested to try something new related to Hierarchical Relationship (don’t be confused it is not the Hierarchy Security Model), Today, I want to explore one of the features, the Hierarchy Relationship.
As introduction, you can refer to these links:
And here is my report..
What is the Hierarchical Relationship feature that just has been introduced by Microsoft on Microsoft Dynamics CRM 2015?
Hierarchical Relationship is a new feature for Microsoft Dynamics CRM, first introduced in Microsoft Dynamics CRM 2015 version. This feature is definitely one of the great enhancement built by the Product Team that we have been waiting for long ago.
This feature basically visualize the parent-child relationship records in to a beautiful visualization instead of viewing in a flat list of records. Which you can have its benefit out of the box without additional cost.
And in term of Out of The Box, now let’s exploring what can be done and what can’t be done.
What does it look like at a glance?
Let’s we sneak peek at a a glance to see this visualization looks like.
You can see also in term of Child perspective.
Which you can jump to another related record easily.
And…another picture I will give after we go through next sections

What are the Benefits?
It helps users to understand more the hierarchy through a beautiful visualization, it can be useful for some cases, for example:
1. You have MLM-mode hierarchy for Partners or Individual Users that you stored in User, Account, or Contact entities and now you want to see the schema of the hierarchy relationship, so you don’t need to build any custom report to see this record is under which parent record and having how many children.
2. You can see the visualization of the Position Hierarchy and Reporting Line Hierarchy in term of Organization Business Reporting Line, so have you set the hierarchy correctly? You can check easily.
3. You can see the visualization in the perspective of the Top Parent, mid level, or the lowest level (shown in the previous pictures).
4. You can jump record by record and drill down to another record in the same hierarchical line easily.
5. Its visualization can help you to see the overview and summary of the records with specific very important information shown in the visualization.
6. If you set the quick view form properly, you can combine its feature with rollup field + calculated field features to be shown in the visualized chart to help high-end-level users to see the value of parent and the child records.
For example: Revenue, total Employee, total Budget, etc.
7. In the visualization you can also select the records that you want like what you usually do in the entity main grid view records and you can perform next action defined in the ribbon, like out of the box actions: Run Workflow, Run Report, Share, Assign, and your own custom ribbon as well.
8. And..the best thing is you can feel those benefits through Out of The Box

What entities can support?
Hierarchical Relationship can be set for selected Out of The Box Entities + Custom Entities.
So far I checked until I post this post, Here is the list:
What are the other limitations?
Beside only applicable to those entities, there are limitations that you need to understand at the very first place (before you talk and promise to the customers of course

)
1. This is only applicable for 1:N Relationship, not for N:N Relationship because it is hierarchy setting not a free flow relationship setting, and unlike the relationship chart produced by other parties utilizing connection in CRM.
2. This feature is only applicable for self-referential, it means not applicable to show relationship from another entity.
It means you cannot use to see relationship across different entity, for example: Account and Primary Contact, Contact and Company Name (only Contact with Company Name linked to another Contact, not Account that can be shown).
Another example, let’s say previously you was customizing the Account and link to Custom Entities, for example: Supplier, Vendor, Main Group, etc, you cannot see the visualization of those linked Account records, so that basically before you did customization, always think carefully it is correct or not using Custom entities instead of using Account or Contact.
3. You can only see the Visualization in the Entity View, it means you cannot show through view you got from the Advanced Find result nor through Dashboard to show all full hierarchy visualization
And you cannot see the icon

through Advanced Find result.
4. You can only see the hierarchy visualization by individual record, you cannot see all records in one hierarchy diagram, you need to choose one record to see the hierarchy, it is one by one.
5. You can only see the record detail in 4 fields you have defined in the selected Quick View Form

.
Primary Contact, Owner, Open Revenue, Open Deals
6. You can have many 1:N Relationship and set the hierarchy to Yes, but you can only have 1 Relationship that enable for Hierarchy Visualization.
7. You can only have 1 Hierarchy Relationship for Account.
8. Following the limitation number#2, in the Contact entity, you can see the Company Name field as 1 of the relationship lookup field between customer record, it can be Contact to Contact or Contact or Account, but CRM will only show the hierarchy for those records that are Contact to Contact, not Account to Contact.
So, you cannot see the visualization of an Account followed by its Employee or Contact person.
For example:
I set Jim Glynn with Company Name = A. Datum Corporation (an Account)
It shows the hierarchy icon, but when I click it, it did not show the company record.
Jim is considered as a single record

But,if I change the Company Name to another Contact, it will show the hierarchy visualized.
Now, how to get started? Let’s move on.
How to Set the Hierarchy Relationship for Custom Entity?
Let’s refer to this link:
How about for System Entities?
It is also using the same concept for the selected system entities.
For those selected System Entities that are supporting this feature, by default when you go to the Entity definition setting, you will see a new navigation under Business Rules, for example in the Contact entity.
Remember the steps defined in the previous section? You can actually create multiple quick form but just have to choose one of them as default form.
Then, you can jump to another Quick View Form to see other fields as detail information:
Hope this helps!
Thanks.






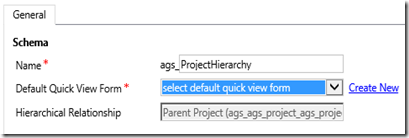
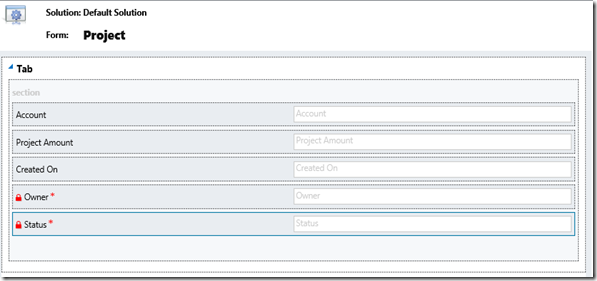
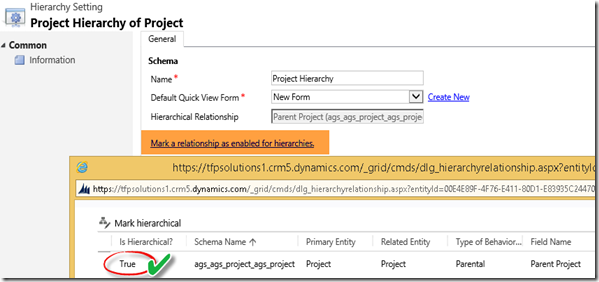

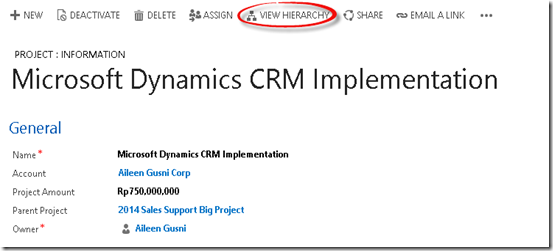

















![SNAGHTML5176cd1_thumb[1] SNAGHTML5176cd1_thumb[1]](https://blogger.googleusercontent.com/img/b/R29vZ2xl/AVvXsEgF09YUv2ndzfPgKNeNP3tz5XDG7GP7clkpTOogF5BKyS1NpekIncch3rv0i1KLskayr0UQqMVGVMIEx2gduhILiGz99_BpNuCpIo32yn0SNhvIif5hPQeQ5E2osjJXH6tlI09Us-UEFpsE//?imgmax=800)