Now, I have this Dialog
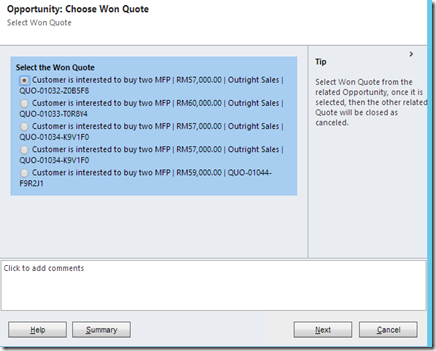
But, that is not in good Column Ordering.
If you take a look, the column sequence from that Options are :
Name | Amount (Net Selling Price) | Quote Type | Quote ID
In this case I want more structure :
Quote ID | Name | Quote Type | Amount (Net Selling Price)
Then, I back to my Process and then I found that I use this :
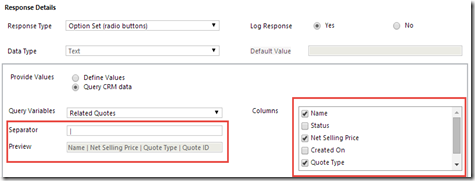
But in this area, I only can select or de-select the column, I cannot manage the column order.
Then, I back to my Query Data :
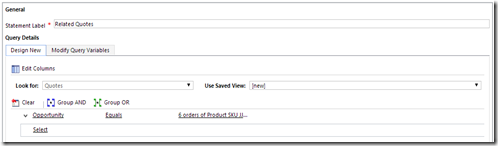
Then I try to Edit Columns :

And yes, it is actually already ordered.
But, I still cannot have the order that I want, then I go to another tab, Modify Query Variables.

Well, here is actually unordered and it seems like my current order in the result.
The XML is different from the Design Column, even though I use my existing View that already clearly ordered.
Well, this XML will determine the Order.
I tried to re-order this by editing line by line, but it is disable to be edited.
Well, I thought it was impossible.
Then, finally, I can achieve this.
What I did:
1. I remove all of the columns

2. Then I add the column one by one while I was ensuring in the XML I can have same order of attribute.

3. I see the XML

The XML attributes order is exactly same with what I want.
Then here is the result in Process Responses Page Setting :
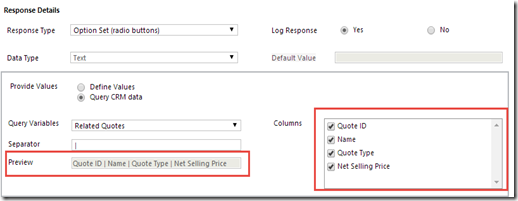
Ya, this is exactly what I want.
Let’s test it!

Yes, the Column Order is : Quote ID | Name | Quote Type | Amount (Net Selling Price)
Finally, I can achieve this.
This is little bit annoying why the XML cannot follow the Design View, then I have to remove and re-add again to get the correct XML Attribute Order.

What if I have a linked entity in Query CRM Data? I want a field from my linked entity first and then a field from priamry entity. Looks like you can't do with workaround mentioned here. Could you please confirm if this is possible? Thanks in advance.
ReplyDeleteIt is perfectly working. Many thanks.
ReplyDelete